WebApp
Installation
WebApp
Installation
WebApp
Installation
WebApp
Installation
Detailed WebApp Installation instructions
- Instructions for installing on iOS devices (Apple iPhone and iPad)
- Instructions for installing on Android devices (smartphones and tablets)
- Instructions for installing on MacOS devices (Apple)
- Instructions for installing on Windows-10 devices
Instructions for installing on iOS devices (Apple iPhone and iPad)
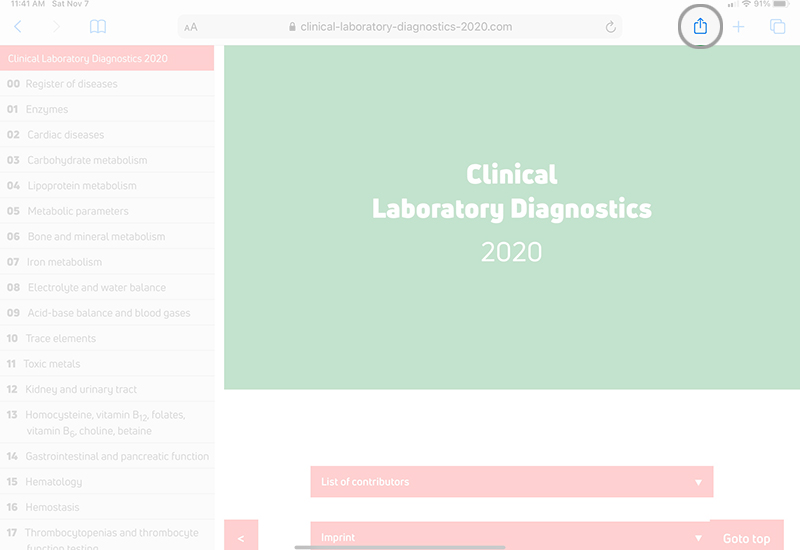
1) To add the website www.clinical-laboratory-diagnostics.com to the home screen in Safari (standard web browser of Apple) tap the "Sharing" button
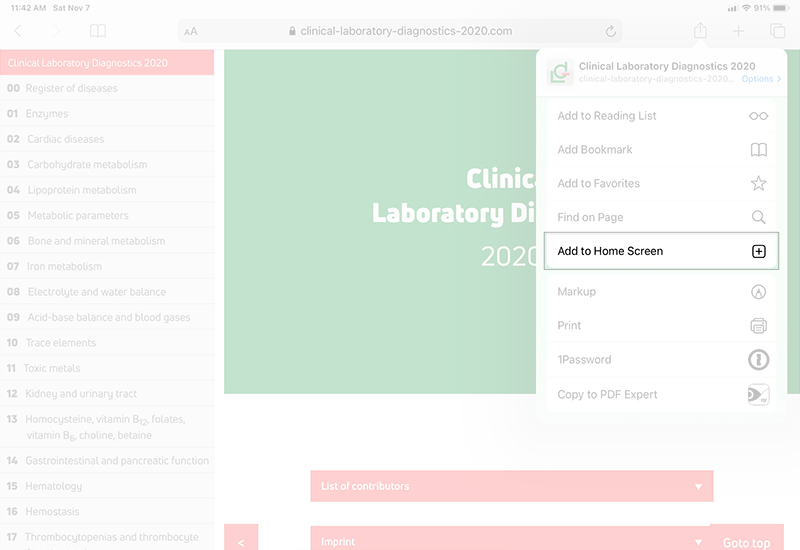
2) Tap "Add to Home Screen“ in the Sharing pull down menu.
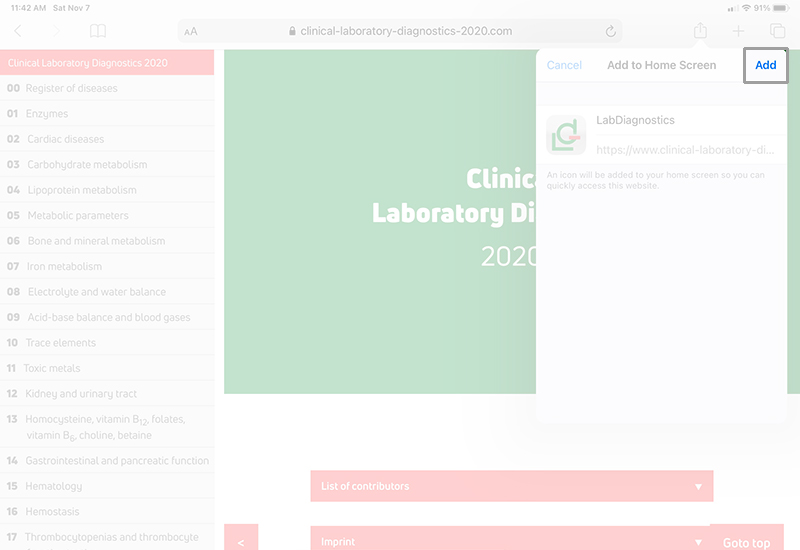
3) Confirm by tapping "Add".
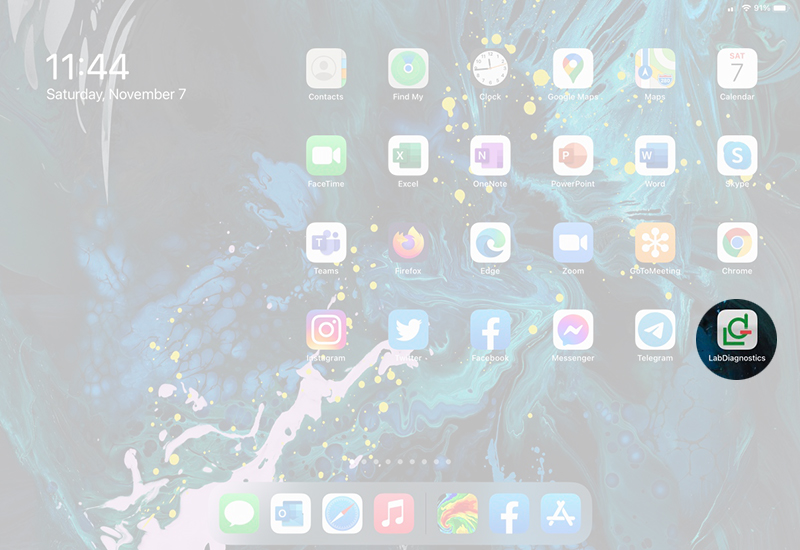
4) As a result the App icon is added to the home screen from iPhone or iPad. You can then open the website as an App.
Instructions for installing on Android devices
* The installation is supported by the web browser Chrome of Google for Android. Chrome makes it easy to place a website as an App Icon on the homepage of the Android launcher. Therefore the website https://www.clinical-laboratory-diagnostics.com should be selected in Chrome. You should click on the 3 dots to open the menu at the top right. By pushing “To the home screen” the App Icon is placed on the home page of the Smartphone or Tablet.
Instructions for installing on MacOS devices
* The installation is supported by the web browser Chrome of Google for MacOS, to be able to use full functionality of the App. However, Firefox and the Edge browser of Microsoft in the current version (Chromium) also work. The standard browser Safari of Apple struggles with Web Apps i.e., as an alternative you can create a bookmark.
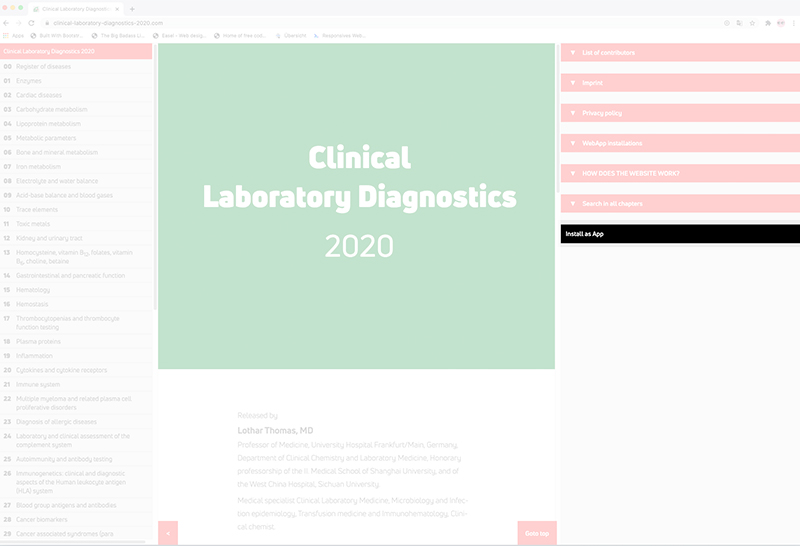
1) Choose the website www.clinical-laboratory-diagnostics.com in Chrome and click on the black button with the name "Install as APP".
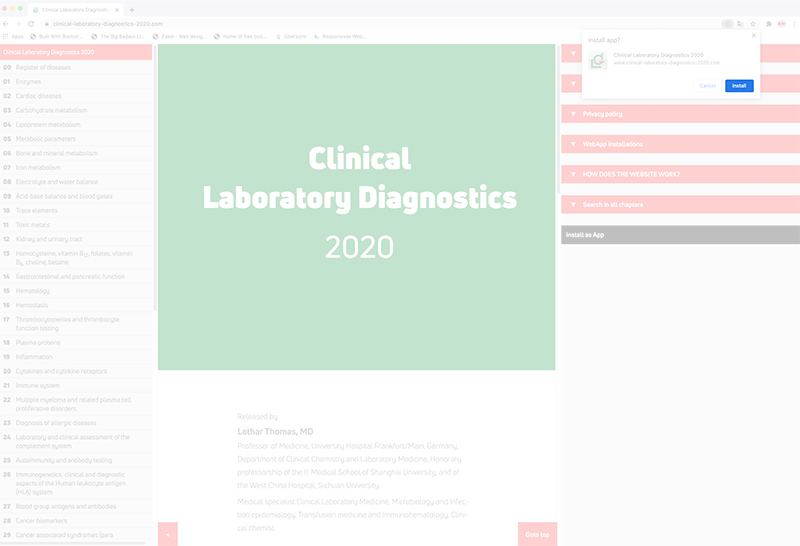
2) Confirm "Installing as App?" in the window that opens by clicking the blue button "Installing".
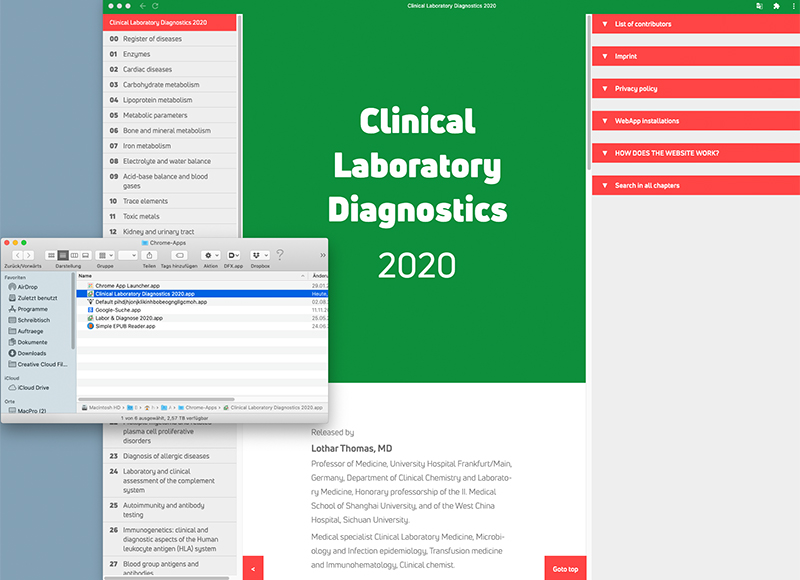
3) A new window opens in the APP showing the start page Clinical Laboratory Diagnostics. In addition a finder window opens in which the Chrome-APPs can be seen.
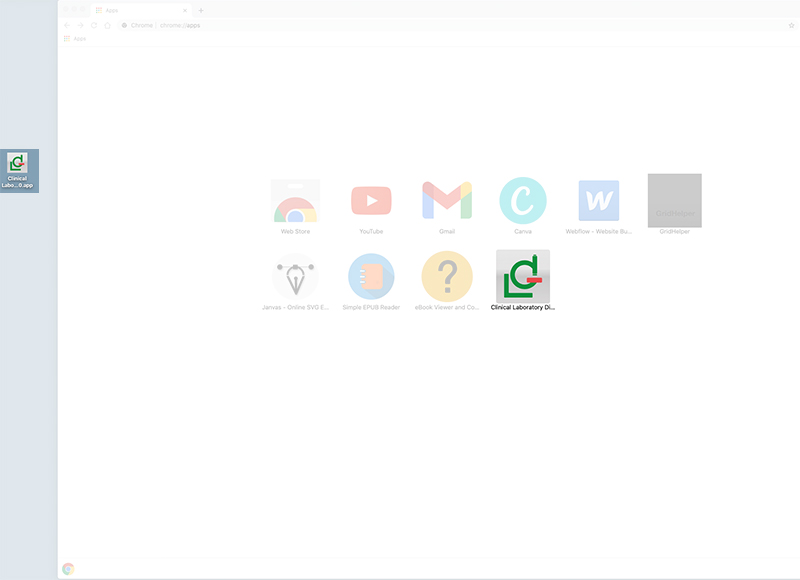
4) You can leave the App Icon of Clinical Laboratory Diagnostics at the start page, if you want to start the Chrome browser first for selecting Chrome Apps and selecting the application with the use of the App Icon. Its easier if you drag a link of generated files of the finder window on the desktop. You can start the Web App by clicking on the App Icon without having to do anything with Chrome.
Instructions for installing on Windows-10 devices
The installation is supported by the web browser Chrome of Google for Windows 10, to be able to use full functionality of the App.
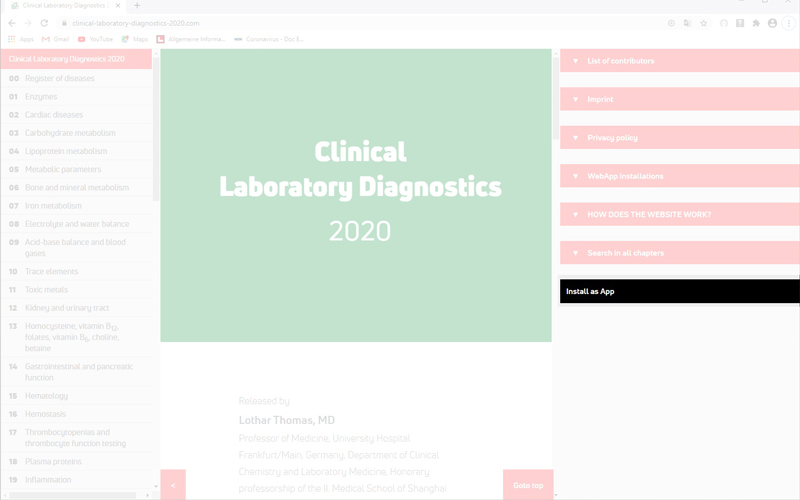
1) Choose the website www.clinical-laboratory-diagnostics.com in Chrome and click on the black button with the name "Install as APP".
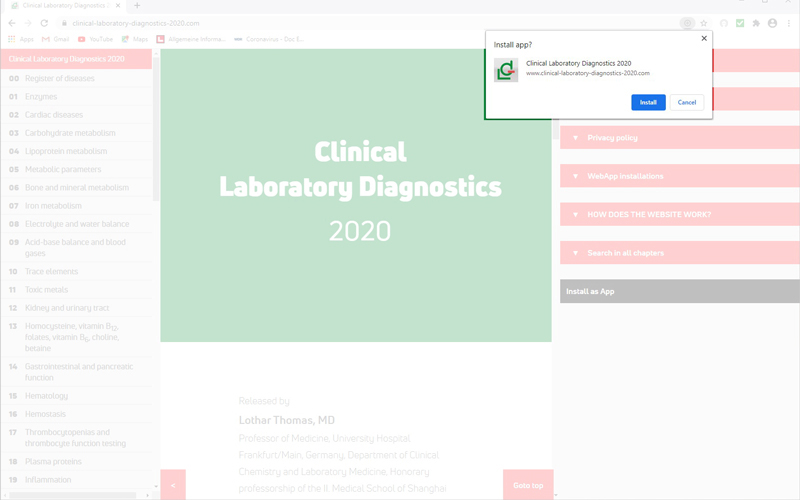
2) Confirm "Installing as App?" in the window that opens by clicking the blue button "Installing".
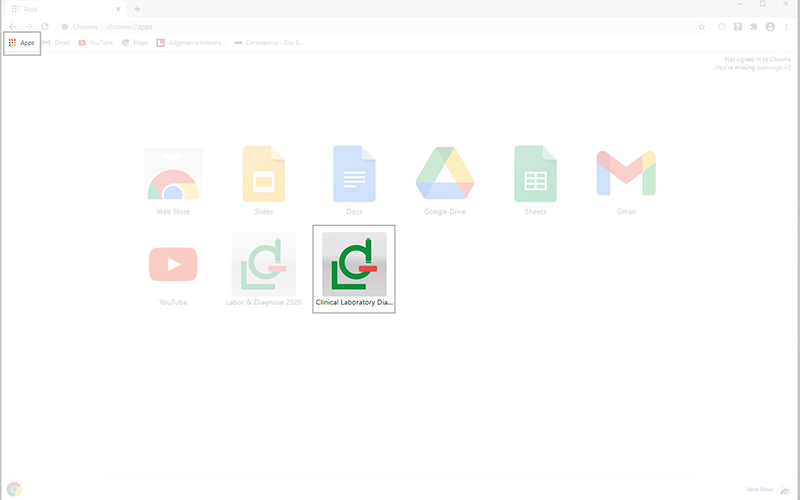
3) You get the App icon for starting the App on the App page of the Chrome browser. Choose the App page of the icon “Apps” at the top left of the screen.
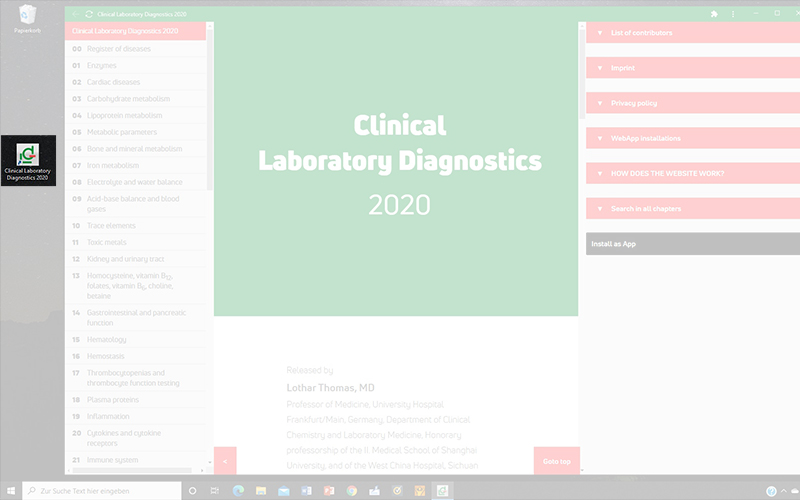
4) A link is created parallel on the desktop that you can keep open for starting the website as an App. Otherwise, you just drag the link in the start menu or the start bar.